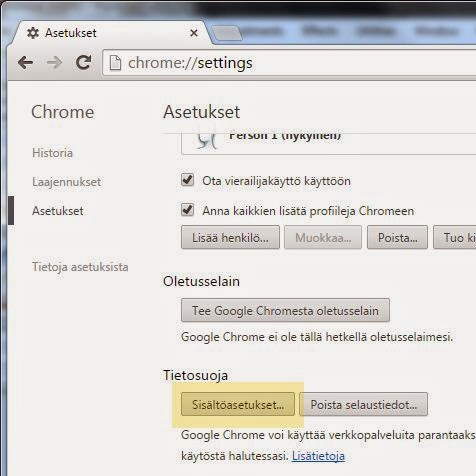Jos älypuhelimessasi tai tabletissasi on Android-versio 4.3 tai vanhempi, kuten yli puolella Android-puhelimien käyttäjistä, sen sisäänrakennetussa nettiselaimessa on tietoturva-aukko, jota ei todennäköisesti enää paikata. Ei hätää: Androidin oman nettiselaimen tilalle voi asentaa erillisen sovelluksen, johon saa yhä tietoturvapäivityksiä. Tässä artikkelissa verrataan kolmea suosituinta vaihtoehtoista Android-nettiselainta.
Kyseistä tietoturva-aukkoa ei ole tiettävästi vielä käytetty hyväksi ainakaan suuressa mittakaavassa eikä väärinkäytön mahdollisuus välttämättä ole suuri, mutta nettiselain kannattaa silti vaihtaa. Paremman tietoturvan lisäksi uudemmat nettisivut näkyvät todennäköisemmin oikein.
Mikä Android minulla on?
Android-versionumero löytyy yleensä esimerkiksi puhelimen tai tabletin myyntipakkauksesta, erilaisilta nettisivuilta tekemällä nettihaun laitteen merkillä ja mallilla ja tietenkin laitteen omasta sovellusvalikosta Asetukset-ikonin takaa kohdasta Tietoja puhelimesta tai Tietoja tablet-laitteesta. Kuvien esimerkkilaitteessa on Android 4.3, eli sen sisäänrakennettu nettiselain ei ole enää turvallinen.

Uuden nettiselaimen (kuten myös muitakin sovelluksia) voi asentaa laitteeseen Play-kaupasta.
Aloitusnäkymät
Jokaisen kolmen selaimen aloitusnäkymä on muokattavissa. Chrome näyttää Google-haun ja ikoneita nettisivuista, joilla on käyty aikaisemmin. Firefox ja Opera antavat enemmän tilaa nettisivujen ikoneille, ja ikonit on järjestelty välilehdille, esim. kirjanmerkit ja sivuhistoria erikseen. Operassa on myös välilehti, joka ehdottaa uusia nettisivuja aikaisemmin vierailtujen perusteella.

 Kuvissa Chrome (vas.), Firefox ja Opera.
Selausnäkymät
Kuvissa Chrome (vas.), Firefox ja Opera.
Selausnäkymät
Selausnäkymät ovat kaikissa kolmessa selaimessa hyvin samankaltaiset. Ylälaidassa on ohut osoitepalkki, jossa on myös ikoni, josta pääsee vaihtamaan välilehteä. Chromessa ja Operassa on osoitepalkissa myös ikoni, josta pääsee toimintoihin tai asetuksiin. Kaikissa selaimissa osoitepalkki menee piiloon ja sivu näkyy koko ruudulla, kun sivua vieritetään alaspäin. Palkki palaa näkyviin ylöspäin vieritettäessä.

 Kuvissa Chrome (vas.), Firefox ja Opera.
Kuvissa Chrome (vas.), Firefox ja Opera.
Olin huomaavinani, että Firefoxilla sivujen vieritys oli aavistuksen verran kankeampaa kuin Chromella ja Operalla.
Välilehtinäkymät
Näissä näkymissä onkin eri selainten käyttöliittymien suurimmat erot. Chrome näyttää välilehdet allekkain olevina ikkunoina, joissa näkyy osa sisällöstä. Firefox näyttää sivujen ikonit ja otsikot allekkain ja osan päällimmäisen välilehden nettisivusta. Operan näkymä välilehdistä taasen muistuttaa hieman Applen OS X:n Cover Flow -toimintoa. Ruudun yläpuoliskolla voi selata avoimia välilehtiä, ja keskimmäisenä oleva näkyy hieman suurempana. Alapuoliskolla näkyy etummaisena oleva välilehti. Chromen näkymä voi käydä melko ahtaaksi, jos pitää useita välilehtiä avoinna yhtä aikaa.

 Kuvissa Chrome (vas.), Firefox ja Opera.
Nettisivujen latausajat
Kuvissa Chrome (vas.), Firefox ja Opera.
Nettisivujen latausajat
Testasin selaimilla muutamien suosittujen kotimaisten ja ulkomaisten nettisivujen latausaikoja. Käytetty menetelmä ei varmastikaan ollut kovin tieteellisesti pätevä mutta suuntaa-antava ja aika linjassa netistä löytyneiden aikaisempien nopeustestien kanssa. Noin keskimäärin nopein latausaika oli Chromella, mutta Opera ei tullut kaukana perässä. Firefox oli kolmikon hitain, mutta käytännössä erot eivät olleet kuitenkaan suuria.
Muistin kulutus
Jos nettiselain kuluttaa paljon muistia, sovellusten avaaminen ja vaihto voi hidastua, etenkin vanhemmalla puhelimella tai tabletilla. Testasin kolmen selaimen muistin kulutusta heti avauksen jälkeen ja kolmella (samalla) välilehdellä. Tämäkään testi ei ole tieteellisesti kovin pätevä vaan suuntaa-antava.
Muistin kulutus avauksen jälkeen:
Chrome 34 MB
Firefox 77 MB
Opera 44 MB
Muistin kulutus kolmella välilehdellä:
Chrome 130 MB
Firefox 167 MB
Opera 168 MB
Chrome otti tässäkin testissä hienoisen voiton, ja Firefox ja Opera olivat tasaisia sen jäljessä.
Muut ominaisuudet
Kaikki selaimet on saatavilla suomenkielisinä. Kuvankaappauksissa voi näkyä englannin kieltä, koska käytettävä testipuhelin ei ole suomenkielinen.
Kaikkien selainten asetuksia voi muokata monipuolisesti. Operan kohdalla pisti silmään, että hakuehdotuksia ei voinut ottaa pois käytöstä. En ainakaan löytänyt sellaista valintaa. Kaikki osoite- tai hakukenttään kirjoitettava tieto lähetetään siis Operan tai hakukoneen palvelimille, mikä ei ole välttämättä toivottavaa yksityisyyden kannalta.
Kaikissa selaimissa on yksityisen nettiselailun mahdollistava tila. Se tarkoittaa, että esim. sivuhistoriaa ja keksejä ei tallenneta laitteelle.
Vain Firefoxiin voi asentaa kolmansien osapuolien kehittämiä lisäosia. Erityisen suosittuja ja käteviä ovat Adblock ja Adblock Plus, jotka suodattavat mainokset pois nettisivuilta.
Vain Chromessa ja Operassa on käytössä datansiirtomäärää pienentävä tila. Jos tilan ottaa käyttöön, nettiliikenne kulkee Chromen tai Operan palvelmien kautta, ja palvelimet mm. pakkaavat tiedostoja ja heikentävät kuvien laatua. Tämä voi olla kätevä ominaisuus, jos liittymästä laskutetaan datansiirron mukaan tai nettiyhteys on hidas. Yksityisyyden kannalta tämäkään ei kuitenkaan ole välttämättä suotavaa.
Minkä Android-version selaimet vaativat?
Firefox on tässä suhteessa kaikkein joustavin. Se toimii, kun Android-versio on 2.3 tai uudempi.
Opera vaatii Android 4.0:n tai uudemman. Lisäksi on saatavilla erillinen Opera Mini -selain, joka toimii Android 1.5:ssä ja uudemmissa, mutta en ole testannut sitä tällä kertaa.
Chrome on kaikkein nirsoin. Se vaatii tällä hetkellä Android 4.0:n tai uudemman, ja toukokuusta (2015) lähtien päivityksiä tulee vain Android 4.1:lle tai uudemmille.
Yhteenveto: mikä selain sopii minulle parhaiten?
Ensinnäkin jos puhelimen tai tabletin Android-versio on vanhempi (pienempi) kuin 4.0, voi näistä kolmesta vaihtoehtoselaimesta käyttää vain Firefoxia. Jos Android-versio on 4.0, kannattaa käytännössä valita joko Firefox tai Opera, koska Chromen tietoturvapäivitykset päättyvät pian.
Hieman halvemman (ja yleensä hitaamman) laitteen omistajan kannattaa suosia Chromea, koska se avaa sivut nopeammin ja kuluttaa vähemmän muistia.
Nettisivujen mainoksia vihaavan kannattaa valita Firefox, koska siinä voi ottaa mainoksia suodattavan lisäosan käyttöön.
Chrome tai Opera voivat toimia hitaalla nettiyhteydellä paremmin, jos niissä ottaa käyttöön datansiirtomäärää pienentävän tilan.
Yksityisyydestään kovin tarkka ei välttämättä valitse Operaa, koska se hakee aina automaattisesti ehdotuksia osoite- ja hakukenttään.
Mainittujen seikkojen lisäksi erot eri selainten välillä taitavat käytännössä olla aika pieniä. Monesti voi vain valita sen selaimen, jonka käyttökokemus tai "brändi" tuntuu mukavimmalta.
Oletko huomannut näissä kolmessa nettiselaimessa muita olennaisia etuja tai haittoja tai oletko löytänyt muita varteenotettavia vaihtoehtoselaimia? Kirjoita kommentti alle!